PowerPoint 2007
PowerPoint es una programa creado por Microsoft dentro del paquete "Microsoft Office", en el que también se incluyen programas conocidos como Word o Excel.
En este post voy a explicar las características de la versión 2007, aunque también haré mención a alguna otra característica que se incluye en versiones posteriores.
Para comenzar a trabajar con esta herramienta, podemos abrir el programa desde nuestro ordenador (normalmente está instalado por defecto, aunque en los nuevos ordenadores no se incluye). También podemos trabajar en Google Drive, como ya explicamos anteriomente)
Lo primero que veremos será esta pantalla:
Podemos observar que en la parte superior nos salen las siguientes pestañas: inicio, insertar, diseño, animaciones, presentación con diapositivas, revisar, vista y formato. Las iré explicando una a una.
Inicio
Aquí podemos encontrar opciones de edición que ya hemos visto en otros apartados. Podemos elegir el tipo de letra, el tamaño, color, etc.
Insertar
-Insertar imagen.
Dentro de esta opción podemos determinar ciertas preferencias como la matización de los colores, la forma, añadir marcos o biseles, etc…
Una característica a destacar que nos ofrece PowerPoint 2010 es una que tiene bastante similitud con Photoshop, la posibilidad de eliminar el fondo de una imagen, y solo quedarnos con los elementos que nos interesan.
-Insertar un SmartArt.
Podemos elegir entre una variedad de elementos para exponer la información de una manera más visual.
-Insertar un gráfico.
Al escribir un texto, podemos añadirle un hipervínculo (puede ser un texto, imagen o botón de acción) que nos redireccione a la página a la que queremos acceder. Nos puede enviar a una página interna (como a una diapositiva del mismo documento PP>Lugar de este documento o a otra presentación) o una página web.
Esto es de mucha utilidad para relacionar la información dentro de nuestras presentaciones PowerPoint.
Aunque nosotros pongamos un hipervínculo, la presentación seguirá teniendo su característia de secuencia lineal, por lo que el orden no variaría.
-Otros.
Diseño
- Tema (se pueden descargar nuevos temas de Internet)
- En colores, puedes elegir la gama de colores que tendrá el tema.
- Fuentes.
- Efectos.
-Estilo de fondo.
- Formato de fondo. Puedes elegir nuevas imágenes e incluir en cada diapositiva un fondo diferente.
Tenemos varias opciones para el fondo: relleno sólido, degradado, con imagen, con textura o con relleno de tramas. Para ver las preferencias que nos ofrece cada una de ellas, primero tenemos que seleccionarla. Podemos encontrar gran variedad de opciones y pestañas.
Transiciones
En esta opción podemos:
- Determinar el efecto con el que queremos que se pase de una diapositiva a la otra.
- Determinar la animación que le queremos dar a ciertos elementos de la presentación. Por ejemplo, imágenes.
Para ello, debemos de seleccionar la imagen y hacer clic en "personalizar animación"
Ahora podemos seleccionar la animación y sus características a nuestro gusto.
- Determinar el efecto con el que queremos que se pase de una diapositiva a la otra.
- Determinar la animación que le queremos dar a ciertos elementos de la presentación. Por ejemplo, imágenes.
Para ello, debemos de seleccionar la imagen y hacer clic en "personalizar animación"
Ahora podemos seleccionar la animación y sus características a nuestro gusto.
Presentación con diapositivas
Se puede añadir audio a medida que se realiza la presentación como complemento.
Aquí podemos comenzar una vista previa de la presentación.
Aquí podemos comenzar una vista previa de la presentación.
Revisar
Nos da la posibilidad de revisar la ortografía y la gramática.
VistaNos da la posibilidad de revisar la ortografía y la gramática.
AMPLIACIÓN
Como he mencionado al principio de esta entrada, el programa PowerPoint tiene distintas versiones.
La última de ellas es la de 2013, donde junto al resto de programas de Office, se han incluido nuevas características.
Una de las novedades que más me han llamado la atención ha sido la facilidad que se ha puesto para conectar nuestros documentos con la nube y poder compartirlos de una manera sencilla. También destacaría la "Vista Moderador", donde nos ofrece la posibilidad de observar en el monitor del ordenador, apuntes que nos guíen en nuestra presentación, de manera que el espectador en el proyector sólo ve las diapositivas.
Para conocer todas las novedades del paquete Office 2013 pincha aquí.
Para conocer todas las novedades de PowerPoint 2013 pincha aquí.

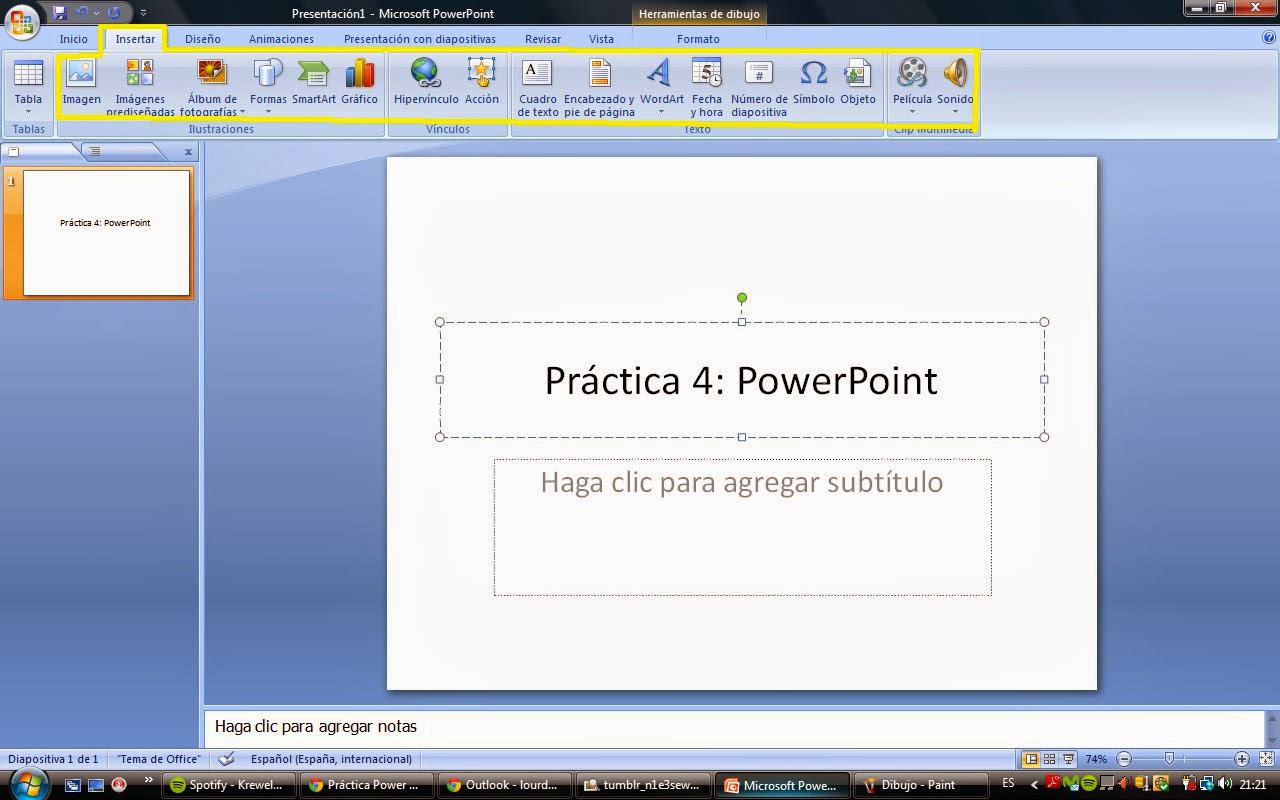
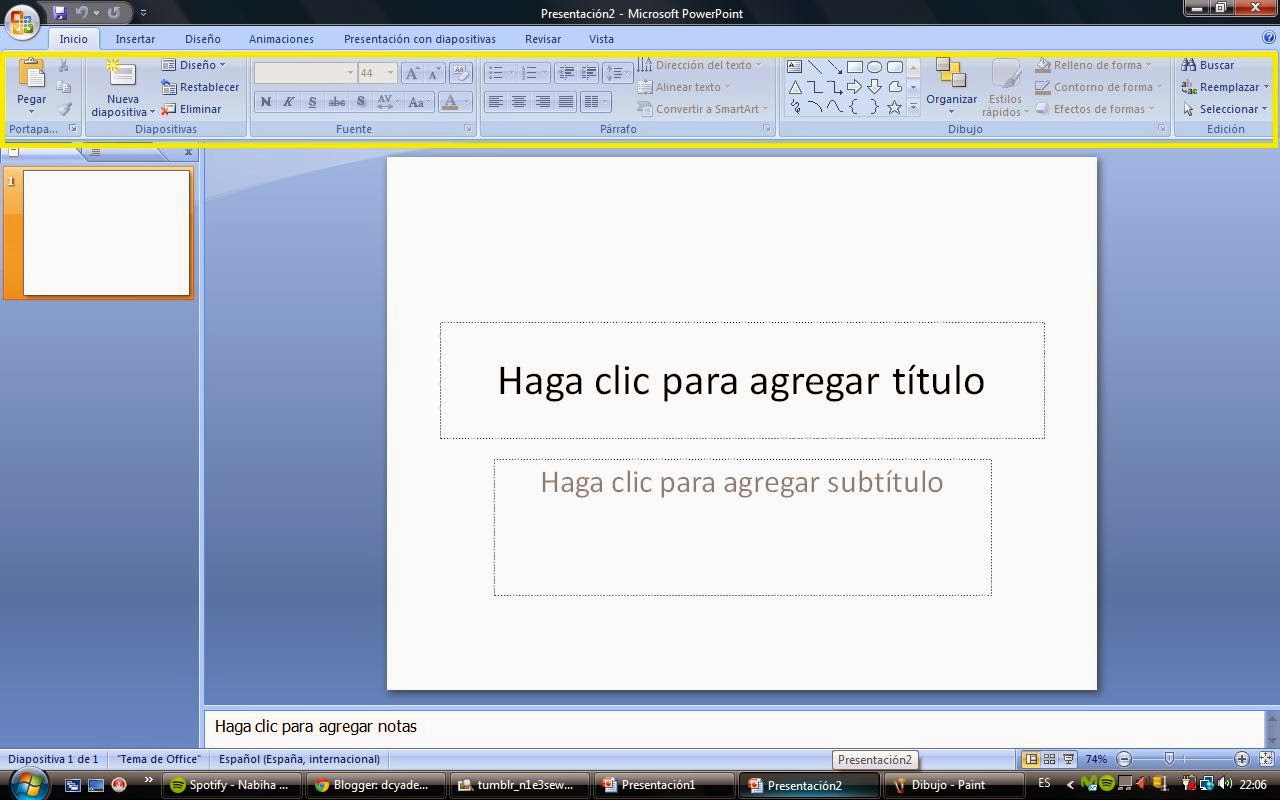
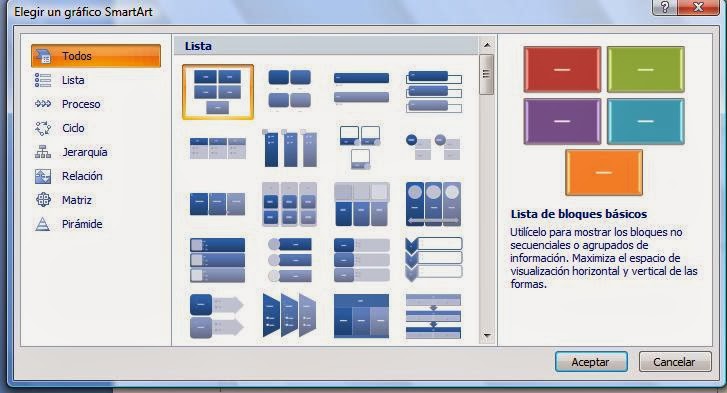
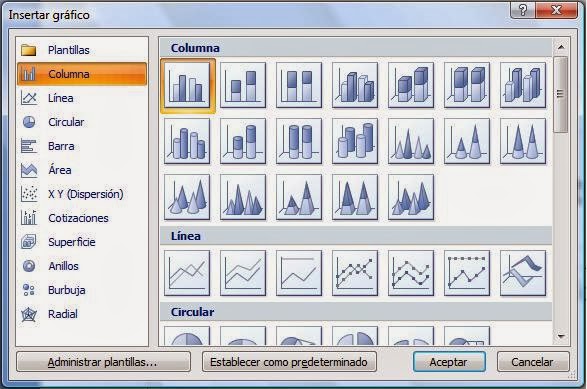


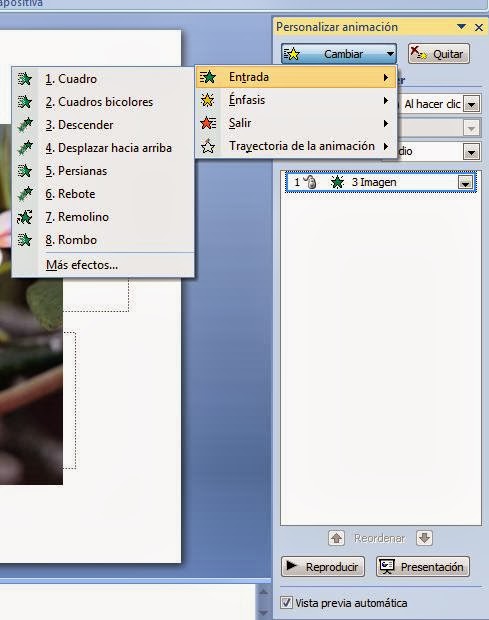
No hay comentarios:
Publicar un comentario