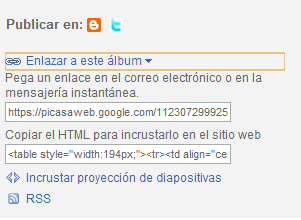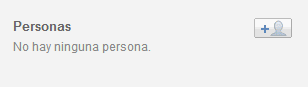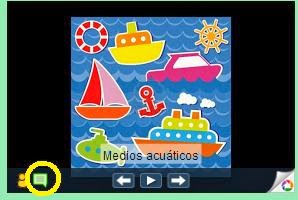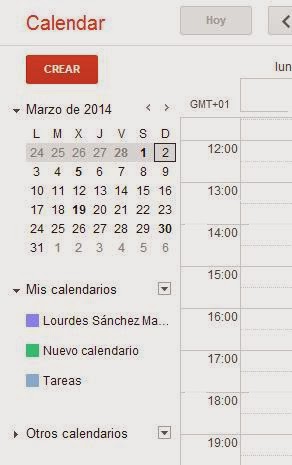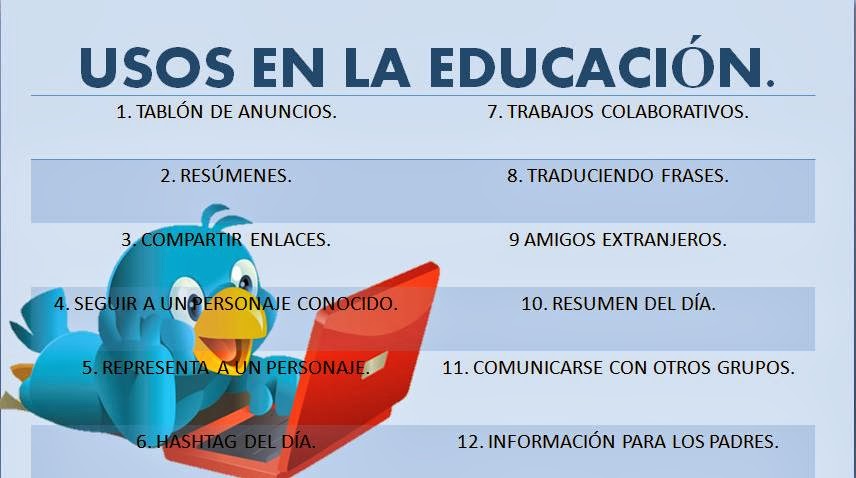LAS TIC Y LA EDUCACIÓN INCLUSIVA
Índice
1. Ventajas de las TIC en la Educación Inclusiva
2. Hardware y Sfotware de Apoyo
3. Selección de las TIC en la Educación Inclusiva
1. Ventajas de las TIC en la Educación Inclusiva
- Proporcionar Feedback inmediato.
- Mejoran el autoconcepto del alumno.
- Aumentan el entusiasmos del alumno hacia la escuela.
- Los alumnos aprende cosas que de otra forma no habrían aprendido.
- Posibilitan la repetición constante del mismo ejercicio.
- Autonomía personal en el desarrollo del trabajo.
- Excelentes simuladores de la realidad.
- Favorecen la comunicación síncrona y asíncrona de los alumnos con los compañeros y profesores.
- Ayudan a superar las limitaciones de los déficit motores, cognitivos y sensoriales de los alumnos.
- Capacidad de adaptación al ritmo de aprendizaje del alumno.
- Diversidad en la presentación.
2. Hardware y Sfotware de Apoyo
- Dispositivos de entrada de información: Ayudan al alumno a introducir datos en el ordenador.
* Emuladores de Ratón: El ratón convencional exige una gran precisión del alumno en la realización de los movimientos sobre una mesa. Para los alumnos con problemas motores existen el ratón joystick, los pulsadores, el ratón de mirada o ratón vibrador.
*Emuladores de Teclado: Existen una gran variedad de ayudas para mejorar el acceso al ordenador. Las más tradicionales son el licornio y la carcasa. También existen otras adaptaciones como atriles y reposamanos
*Pantallas Táctiles: El alumno puede manipular la información con los dedos o un señalador.
- Dispositivos de salida de información: Permite la salida de información del ordenador que puede ser mediante:
*Síntesis de voz: Proyecto Fressa http://www.uv.es/~bellochc/pdf/FRESSA.pdf // DIME
*Salidas Braile por vibración e impresión ampliada
- Programas de redifición de teclado: Cambian la posición asignada a cada una de las teclas.
- Pantalla táctil: El usuario arrastra su dedo sobre la pantalla para mover el puntero del ratón.
- Teclados virtuales: Se trata de teclados que aparecen en la pantalla del ordenador. El dispositivo con el que se puede manejar es un ratón o pulsador.
- Magnificador de caracteres: Permiten ampliar el contenido de la pantalla. Las últimas versiones de Windows lo llevan incorporado.
- OCR: Muy útil para usuarios ciegos y con discapacidad motora permita convertir imagen de texto editado por el ordenador.
- Software Lector de Pantalla: Convierten los textos del ordenado en texto hablado por un sintetizador.
3. Selección de las TIC en la Educación Inclusiva
- Área personal: Abarca la valoración del perfil del alumno, cuales son sus necesidades, sus habilidad y sus capacidades, que manejo tiene de la tecnología que tiene que utilizar y si necesita formación o no.
- Área contextual: Haría referencia al contexto educativo donde se desarrolla la actividad, tanto el ambiente físico que rodea al centro como la familia y los recursos de que dispone.
- Área curricular: Consiste en determinar para que objetivo educativos va a utilizar el alumno la tecnología, que tareas va a realizara, con que finalidad, cuando y como las va a usar.
- Área tecnológica: Es el estudio y valoración de las diferentes tecnologías que pueden adecuarse a las necesidades, capacidades y habilidades detectadas en el alumno. No debemos olvidar las adaptaciones correspondientes.


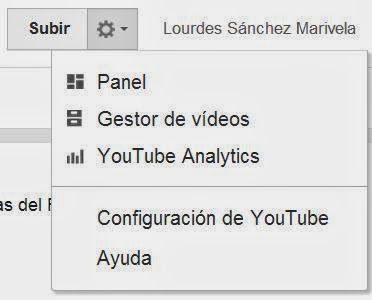
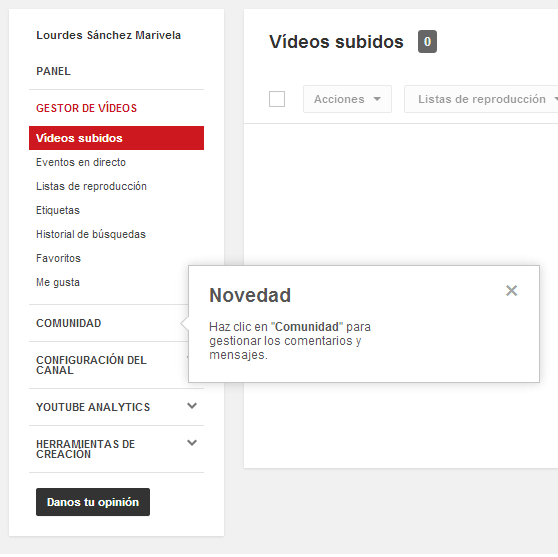
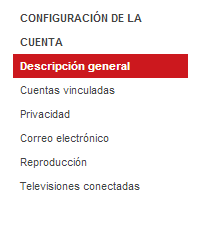
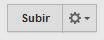
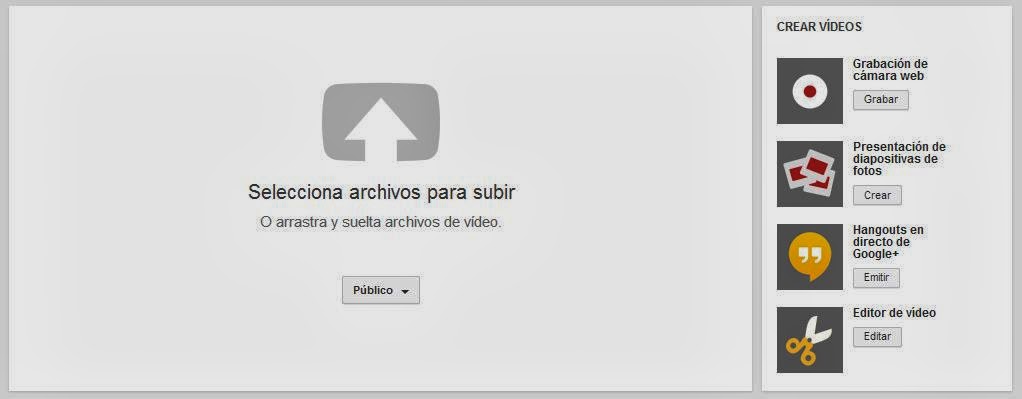
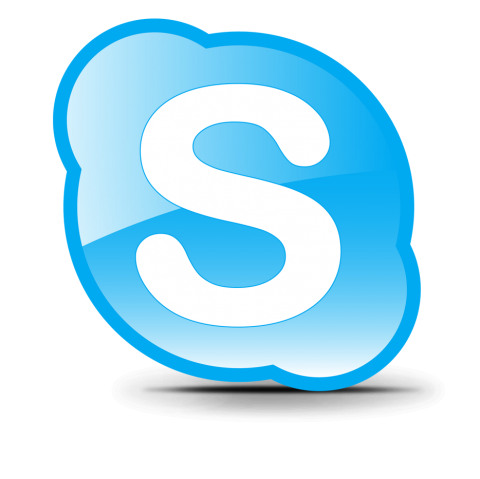



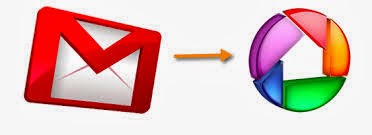.jpg)

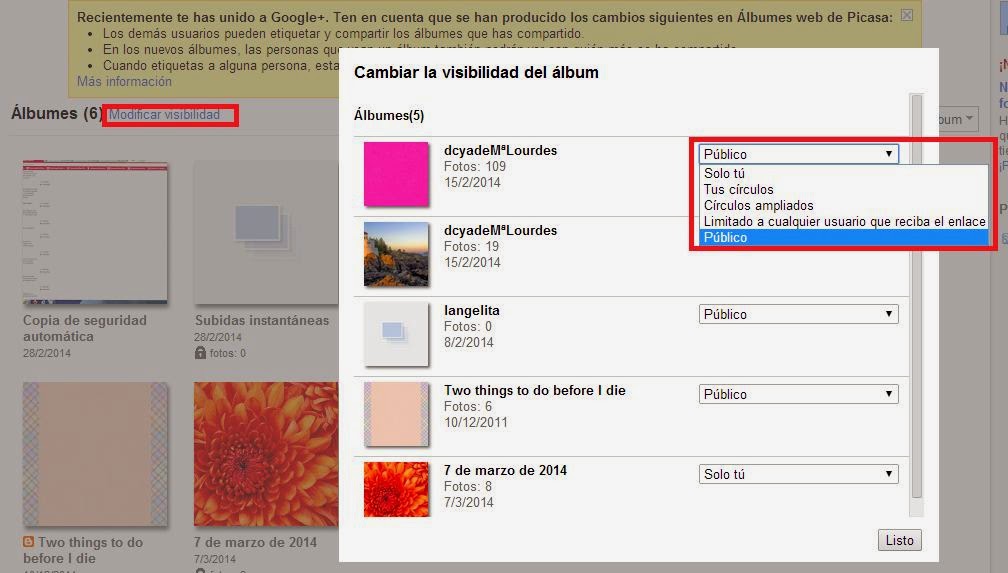
.jpg)